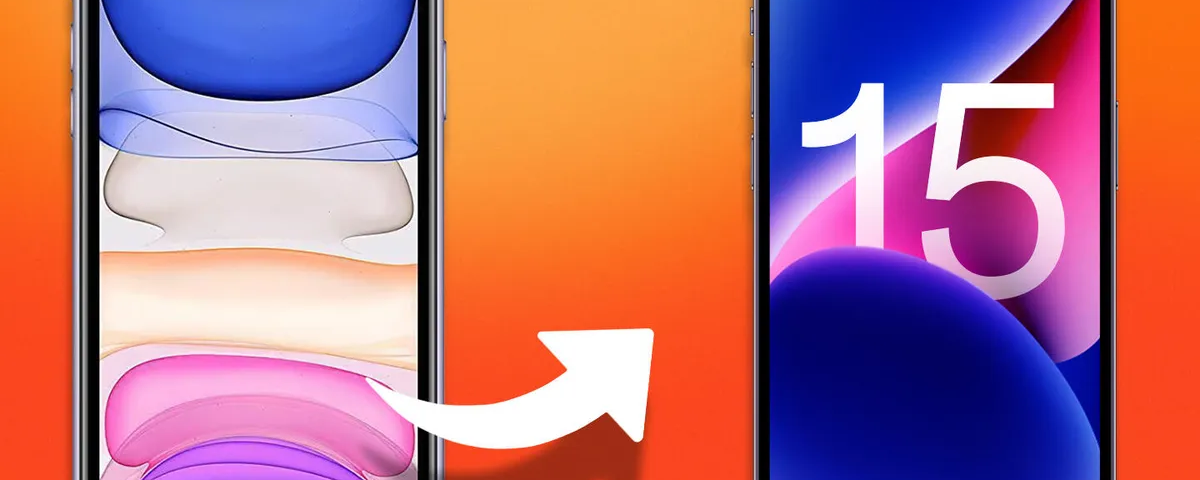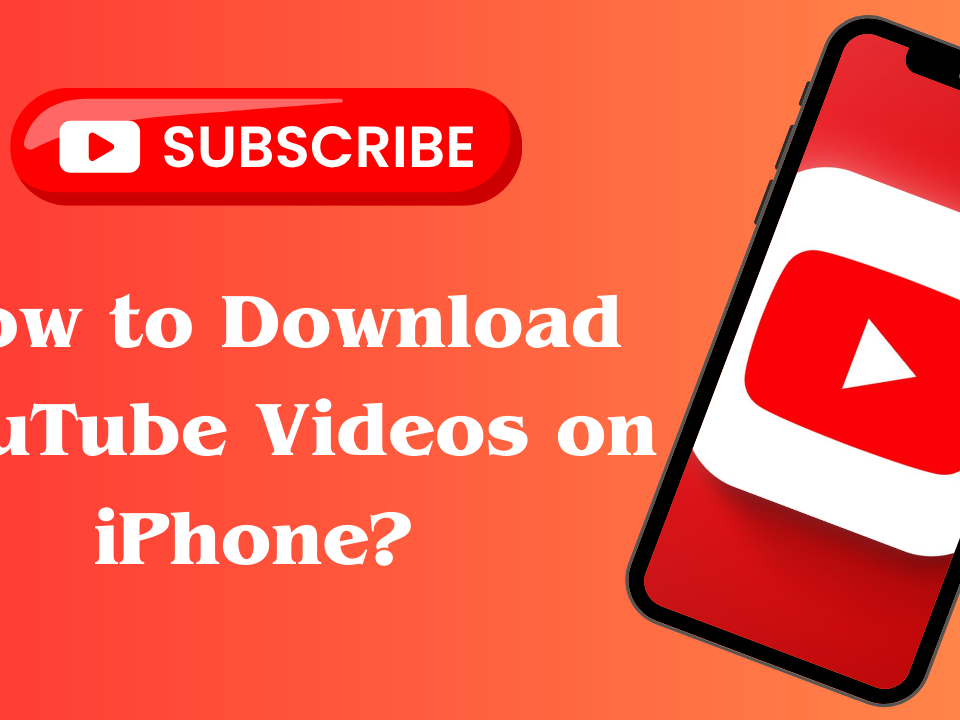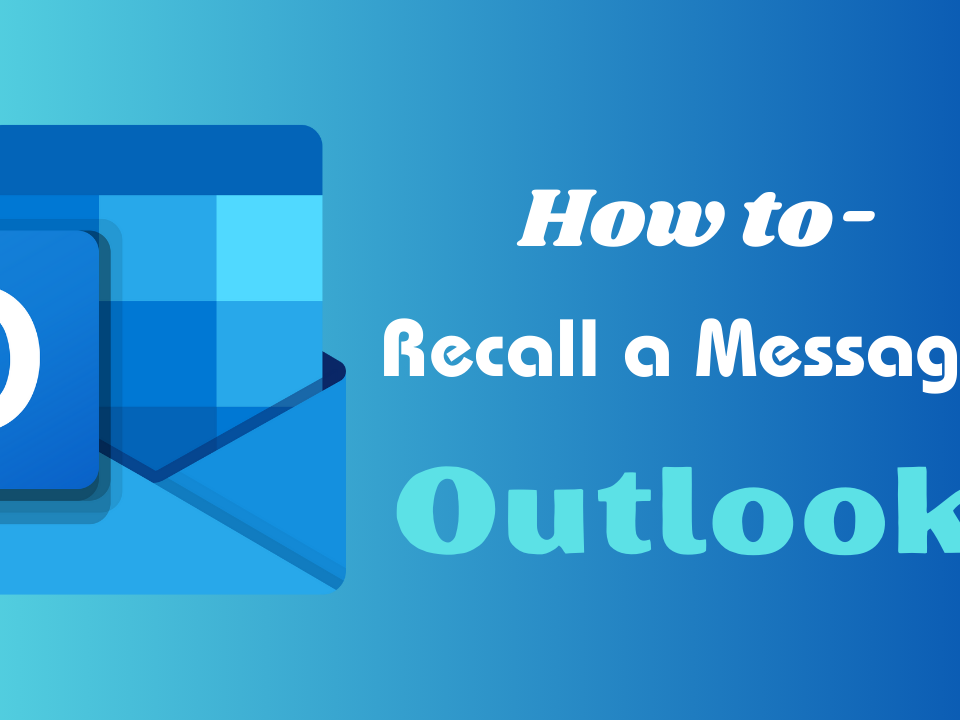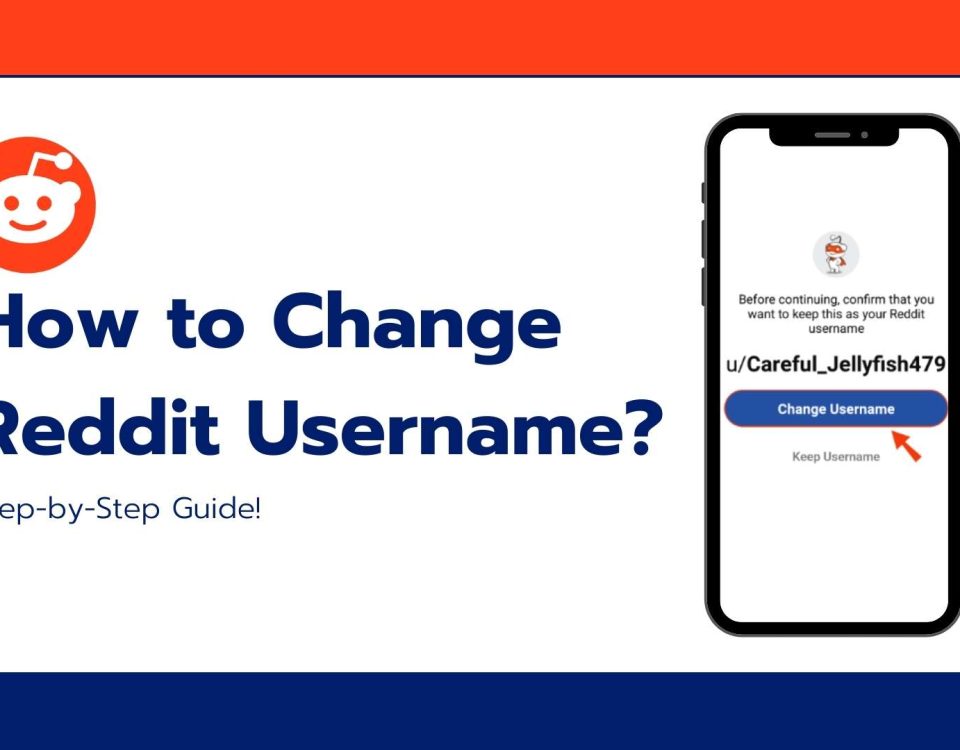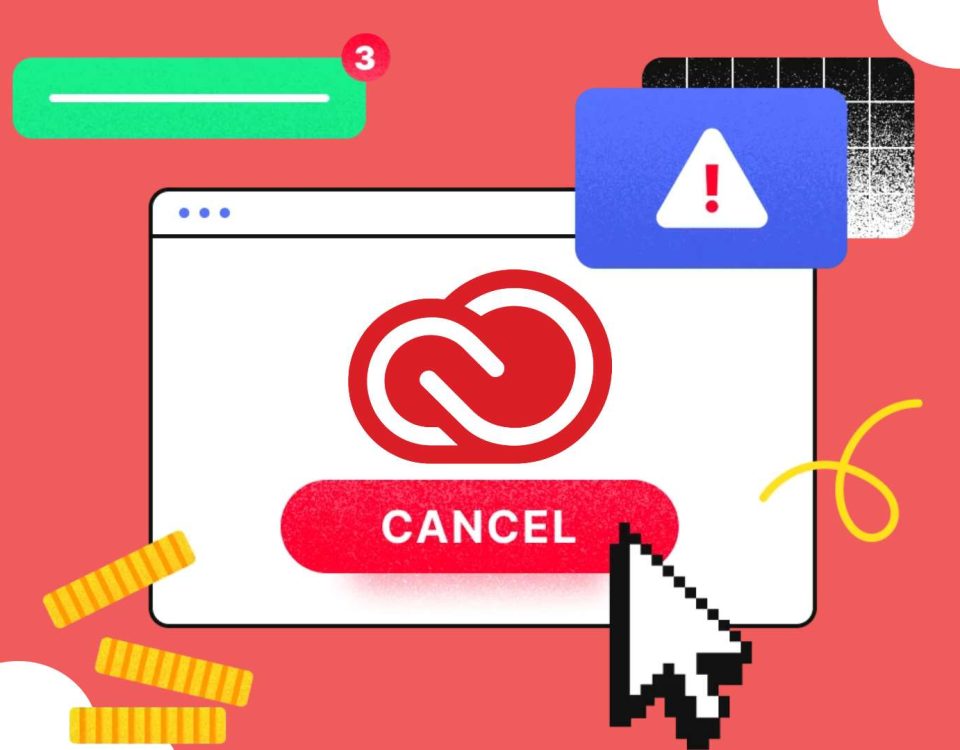How to Transfer to New iPhone? 4 Simple Ways!

How to Clean Hair Brushes? 3 Ways!
2023-09-25
Are Noise Canceling Headphones Worth It? 100% Worth It!
2023-10-03Congratulations on purchasing the new iPhone 15/Plus/Pro/Pro Max! You’ve made a wise choice and are about to embark on an exciting journey with the new iPhone 2023 models. But before you start, you might wonder how to transfer to new iPhone of data. You’ve come to the right place!
There are several ways to transfer information from one iPhone to another, and each method has merit.
In this guide, I will recommend some reliable methods to help you transfer data to your new iPhone. Using these methods, you can start enjoying your iPhone 15 right away!
How to Transfer to New iPhone? 4 Simple Ways!
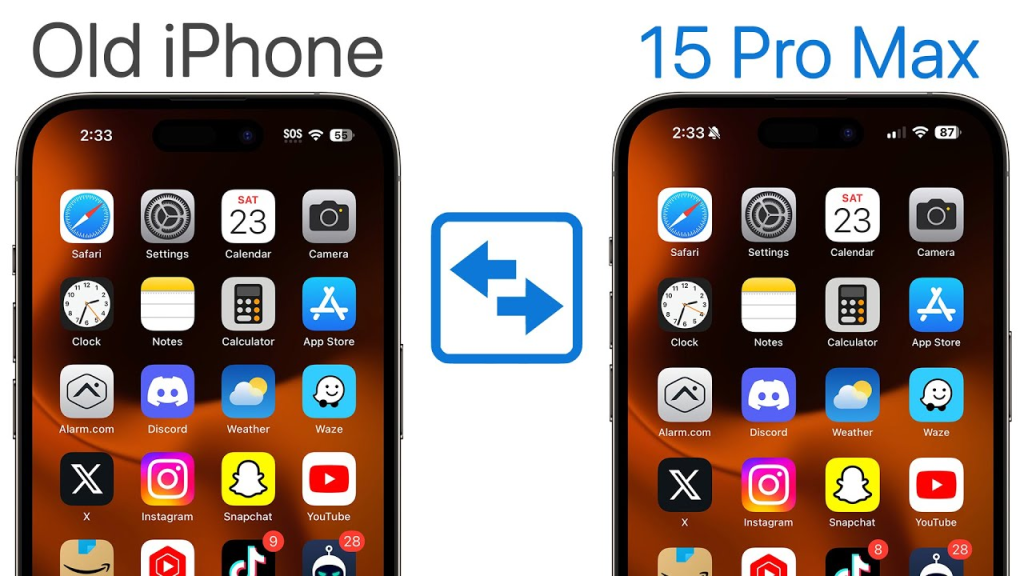
Transferring data from old iPhone to iPhone 15 via Quick Launch
If you have both devices, Fastboot is the official method for transferring data. In this method, you must bring both iPhones close to each other to trigger automatic data transfer.
But please note that you must enter the Settings page of your new iPhone 15/Plus/Pro/Pro Max to use this feature.
Here’s how to use Quick Start to transfer everything between iPhones without using iCloud.
â—Ź Make sure your old iPhone is connected to WiFi and Bluetooth is turned on.
â—Ź Turn on your new iPhone 15/Plus/Pro/Pro Max and start the setup process.
â—Ź When you see the Quick Launch page, hold your old iPhone close to your new iPhone. The previous iPhone will launch Settings. Select the Next button.
â—Ź Use the camera on your old iPhone to scan the image displayed on your new iPhone 15/Plus/Pro/Pro Max.
â—Ź Set passcode and Face ID on the new iPhone 15/Plus/Pro/Pro Max.
â—Ź Select the Transfer from iPhone option.
â—Ź Please follow the on-screen prompts to complete the transfer.
This is the first way to transfer to new iPhone of data. Try it now!
Use iCloud Backup to transfer data from your old iPhone to iPhone 15
If you are used to using iCloud, then this method is suitable for you. You can easily transfer data from old iPhone to new iPhone 15/Plus/Pro/Pro Max using iCloud Backup and Restore.
However, this method can consume a lot of data. Also, if you have a lot of data to transfer, the process may take a while depending on your internet speed.
If you’re not worried about this, follow these steps to set up a new iPhone from your old iPhone using iCloud:
- First, back up your old iPhone. To do this, go to Settings > [your name] > iCloud > iCloud Backup > Back Up Now. Wait for the backup to complete before proceeding to the next step.
- After the backup is completed, start the setup process on your new iPhone 15/Plus/Pro/Pro Max.
- When you reach the Apps & Data screen during setup, select Restore from iCloud Backup.
- Select the latest backup from your old iPhone and wait for it to download and restore to your new device.
Now you have it! That’s how to transfer data from old iPhone to new iPhone 15/Plus/Pro/Pro Max using iCloud. Remember to make sure you have a stable internet connection throughout the process to avoid any interruptions.
Data Transfer via iTunes Backup from iPhone to iPhone 15
If you’re not a fan of using the cloud for data transfer, don’t worry. You can back up your old iPhone and restore it to your new iPhone 15 using a Windows PC or Mac.
You must download iTunes from the Microsoft Store if you use a Windows PC. Mac users, on the other hand, don’t need to download anything as they can use the Finder to perform this task.
Here’s how to transfer data from old iPhone to new iPhone 15/Plus/Pro/Pro Max using iTunes backup:
- Launch iTunes (if you’re using a Windows PC) or Finder (using a Mac) and connect your old iPhone.
- Unlock your old iPhone when prompted and trust the computer.
- Select your device in iTunes or Finder.
- In the “Backup” section, click “Backup Now” to create a new backup for your old iPhone.
- After the backup, disconnect your old iPhone and connect your new iPhone 15/Plus/Pro/Pro Max.
- Open iTunes or Finder again and select the “Restore Backup” option in the “Backup” section.
- Select the latest backup file of your old iPhone.
- Wait for the backup to be restored to your new device.
That’s it! You have successfully transferred data from old iPhone to new iPhone 15/Plus/Pro/Pro Max using iTunes backup. Have fun exploring your new device!
The easiest way to transfer to a new iPhone 15 using FoneTool
The Fone Tool is the highly recommended option to transfer data from one iPhone to another. It is considered one of the best iPhone-to-iPhone transfer apps. It is a professional tool for backing up and transferring data on iOS devices.
You must try FoneTool if you are in one of the following scenarios:
Only need to transfer some of the files on your old iPhone to the new iPhone 15;
Need to set up and then transfer data from iPhone to iPhone because you have already set up the iPhone 15;
Want to use a different Apple ID on the new iPhone 15;
Don’t want to want to waste time backing up your old iPhone.
â—Ź Download and install FoneTool > Connect your old and new iPhone to a computer > Tap Trust on the two iPhones.
â—Ź To make a phone call, click the Transfer button >. Select iPhone to iPhone, then hit Start Transfer.
â—ŹBoth the sending iPhone and receiving iPhone will be detailed. You can activate Backup encryption to safeguard the information stored on your source iPhone.
â—Ź Click “Start Transfer” to initiate the transfer. The receiving iPhone will resume automatically after completion.
As you can see from the FoneTool screenshot, you can also transfer selective photos using FoneTool to view contacts, contacts, and other information between the two iPhones.
You can also use FoneTool’s Data Erase tool to professionally delete some or all of your iPhone’s data if you no longer need your old iPhone.
This feature ensures that your personal information is thoroughly and securely wiped from the device.
Why Are My Apps Not Transferring to New iPhone?
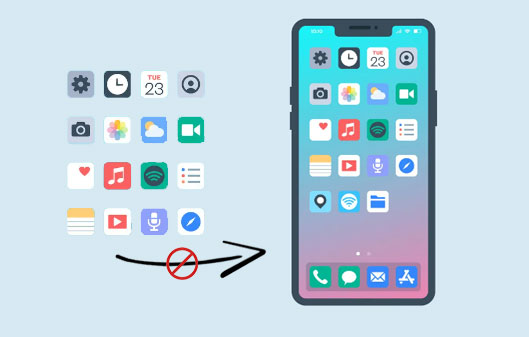
There could be several reasons your apps are not transferring to your new iPhone. Here are some common issues that users often encounter:
Different Apple IDs: If you’re using different Apple IDs on your old and new iPhones, your apps might not transfer correctly. Make sure you’re using the same Apple ID on both devices.
Unstable Wi-Fi connection: If your internet connection is unstable or slow, it might interrupt the transfer process. Make sure you’re connected to a stable Wi-Fi network.
Download in progress: Even after the restore process, your new iPhone might continue downloading data in the background. This could make it seem like your apps haven’t transferred, even though they’re still in the process of downloading.
Unavailable apps: Some apps might no longer be available on the App Store, which means they can’t be transferred to your new iPhone.
Didn’t enter Apple ID password: During the restoration process, you might be asked to enter your Apple ID password. Some applications and services might not be restored if you don’t do this.
Mid-transfer glitches: Sometimes, issues can arise during the transfer process that prevent your apps’ data from transferring correctly.
If you’re facing any of these issues, don’t worry. Solutions are available to help you get your apps onto your new iPhone.
Transfer Tips
Here are some tips you should remember during the data transfer process.
â—Ź Back up your data to iCloud in case something happens. In this case, you can restore it from iCloud.
â—Ź Make sure you are connected to a stable and fast WiFi network.
â—Ź Keep both devices plugged in and at least 50 percent charged before continuing.
â—Ź When using Quick Launch, keep both devices close to each other.
Conclusion
In conclusion, you have several options when looking for a solution to transfer your iPhone to iPhone 15. You can use FoneTool or Quick Start to transfer your data directly without Backup to save time. Alternatively, you can restore from an iCloud or iTunes backup, but this may result in some data loss.
Hope this article can solve your doubts!
Author
-

I am Sara Parker, a versatile freelance writer who specializes in writing articles in the fields of beauty, games, 3C consumer electronics, handbags, shoes and fashion. With my extensive experience and deep expertise in the field of freelance writing, I have gained widespread reputation and recognition among readers and clients.